1. 安裝 Visual Assist
- 退出 Visual Studio 的所有實例。
- 運行從本網站下載的 .exe 安裝程式。
- 選擇要安裝本軟體的目標 IDE。
- 如果選擇了 Visual Studio 2017,請安裝所需的所有組件。
2. 啟動 Visual Studio
瀏覽 tips-of-the-day(每日提示),瞭解 Visual Assist 的一些組件和命令。
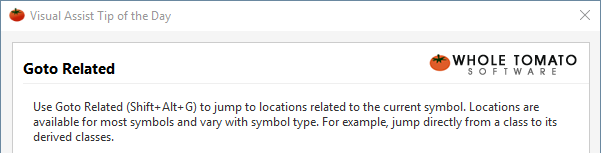
3. 打開一個解決方案
Visual Assist 將在解析完成後啟動。

4. 瀏覽
打開 VAssistX 菜單。 您將使用功能表打開工具視窗、查看鍵盤快速鍵和訪問 Options(選項)對話方塊。
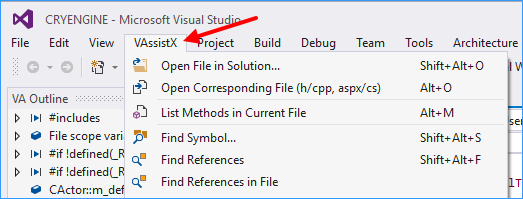
Visual Assist 清新淡雅的使用者介面會讓您眼前一亮。 本軟體進行了一些明顯的更改。
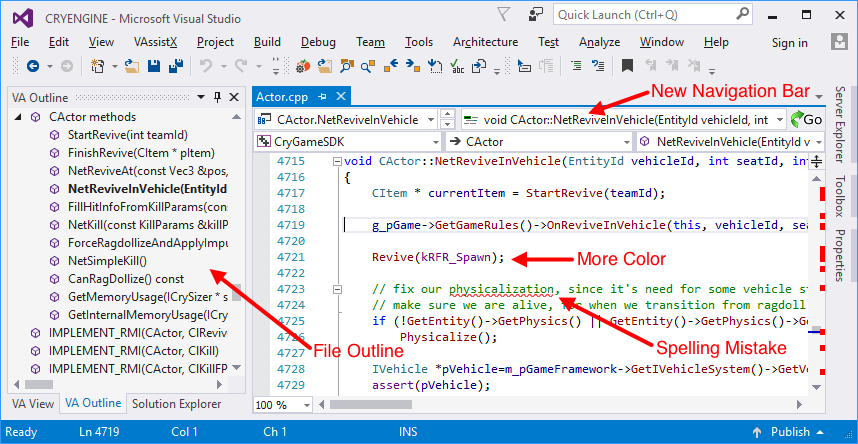
5. 更改一些設置
如果您喜歡易於理解的語法著色,請打開 Visual Assist 的選項對話方塊,並將著色應用到使用者介面的更多部分。
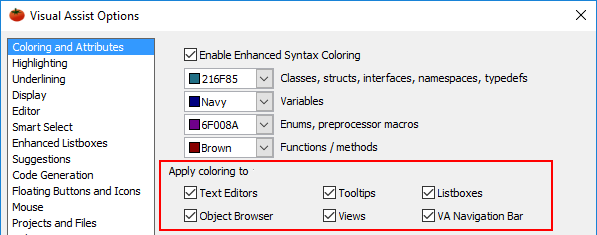
如果高亮顯示當前行,請選擇不會遮擋代碼的細線框。
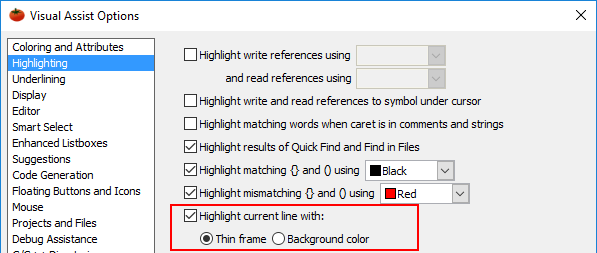
然後,打開 Visual Studio 的 Options(選項)對話方塊並刪除多餘的巡覽列。 Visual Assist 中的版本包含內置版本的功能。
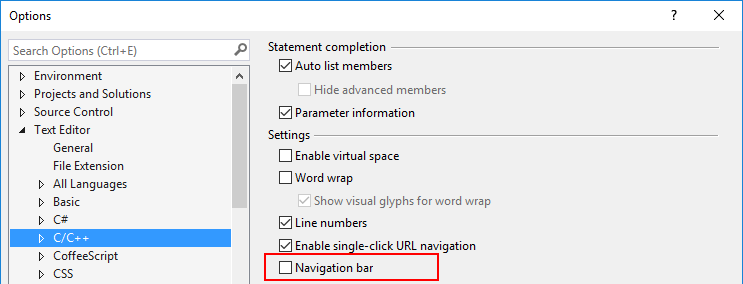
更改後,Visual Studio 就可以使用了。
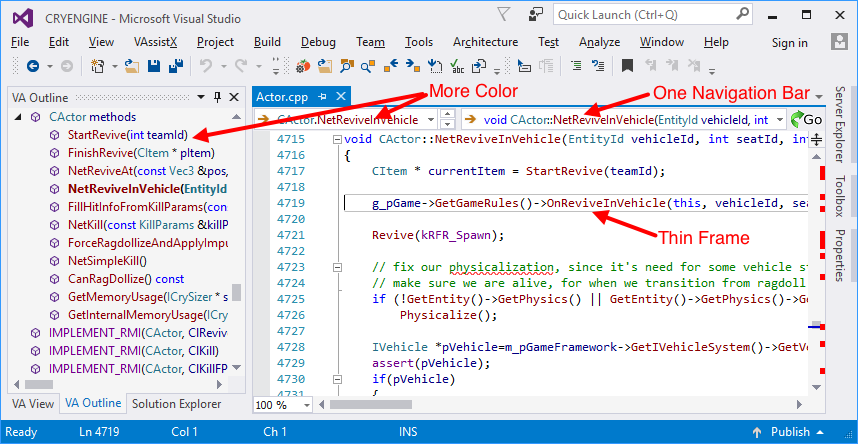
6. 學習使用一些快速鍵
通過選擇 VAssistX | Help(説明)| Keyboard Shortcuts(鍵盤快速鍵)打開新鍵盤快速鍵對話方塊。 將滑鼠懸停在對話方塊上以查看命令含義。
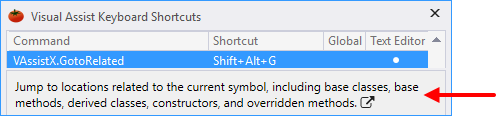
使用推薦的快速鍵。 其中一些快速鍵非常重要,比如全域作用域中的 Shift+Alt+O。

在下一個學習資源——“十大功能”中學習如何選擇快速鍵。
7. 在 Options(選項)對話方塊中查找功能
逐條流覽 Options(選項)對話方塊以查找適合您工作流程的功能。 將滑鼠懸停在任意設置上以查看其說明。
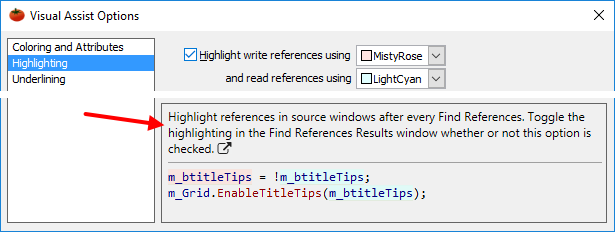
8. 從任意對話方塊進入學習文檔
在您經常使用的任意 Visual Assist 對話方塊中點擊“?”圖示,以瞭解功能的高級用法。
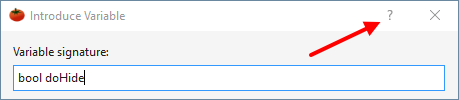
9. 瞭解更多
返回線上資源,成為 Visual Assist 的超級用戶。
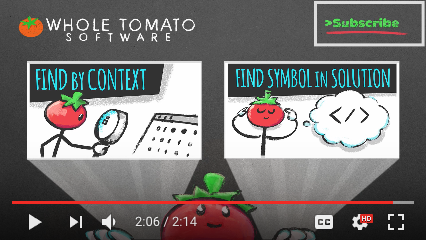
10. 隨時瞭解最新資訊
您可以通過在社交媒體上關注我們或在收到新版本通知時閱讀我們的“新功能”頁面來瞭解新功能和漏洞修復。